画面共有
Chromeで共有する
Chromeで画面を共有するときはいつでも、画面全体(お持ちのモニターから選択)、ウィンドウ(マシンで開いているプログラムから選択)、またはChromeタブ(から選択)を共有する機会が与えられます。 Chromeの特定のタブ)。
![Chromeの画面共有ウィンドウで[画面全体]タブが開き、3つの画面が表示されます。 画面共有アイコンの輪郭は赤で示され、矢印はChromeウィンドウを指しています。](https://dyzz9obi78pm5.cloudfront.net/app/image/id/623dd40c8f708ec7717b2700/n/chrome-screen-share.png) ツールバーの[画面共有]を選択します。Chromeを使用している場合は、共有する画面、ウィンドウ、またはタブを選択します。
ツールバーの[画面共有]を選択します。Chromeを使用している場合は、共有する画面、ウィンドウ、またはタブを選択します。
表示する画面、ウィンドウ、またはタブを選択したら、[共有]を選択します。
Firefoxでの共有
Firefoxで画面を共有するときはいつでも、ウィンドウまたは画面を共有する機会が与えられます。ドロップダウンリストには、ウィンドウ(開いているプログラム)や画面(モニター全体)の共有など、共有するためのすべてのオプションが表示されます。
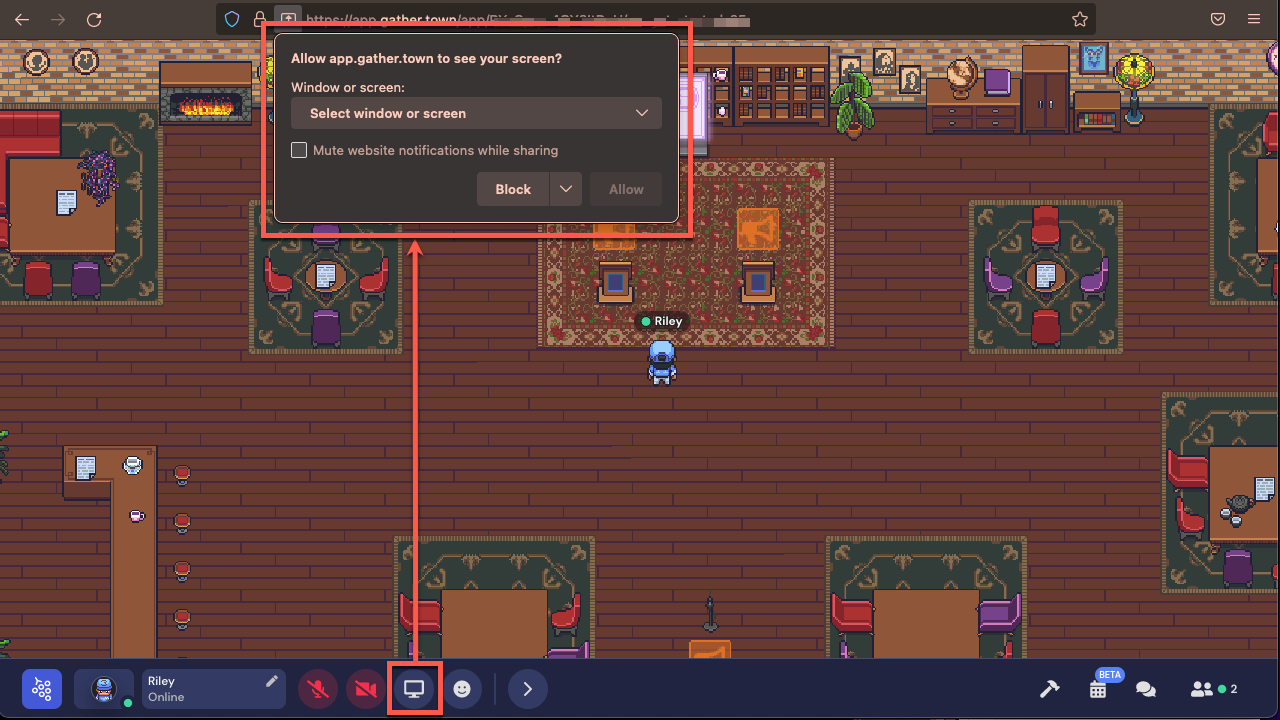 ツールバーの[画面共有]を選択します。Firefoxを使用している場合は、共有するウィンドウまたは画面を選択します。
ツールバーの[画面共有]を選択します。Firefoxを使用している場合は、共有するウィンドウまたは画面を選択します。
共有するウィンドウまたは画面を選択すると、プレビューが表示されます。[許可]を選択して、そのプログラムまたはウィンドウの共有を開始します。
Safariで共有する
Safari(モバイルブラウザではなくデスクトップブラウザ)で画面共有を行うときはいつでも、Gatherアクセスを許可する必要があります。[画面共有を許可する]を選択します。Safariが表示する画面(モニター)を共有するオプションしかありません。
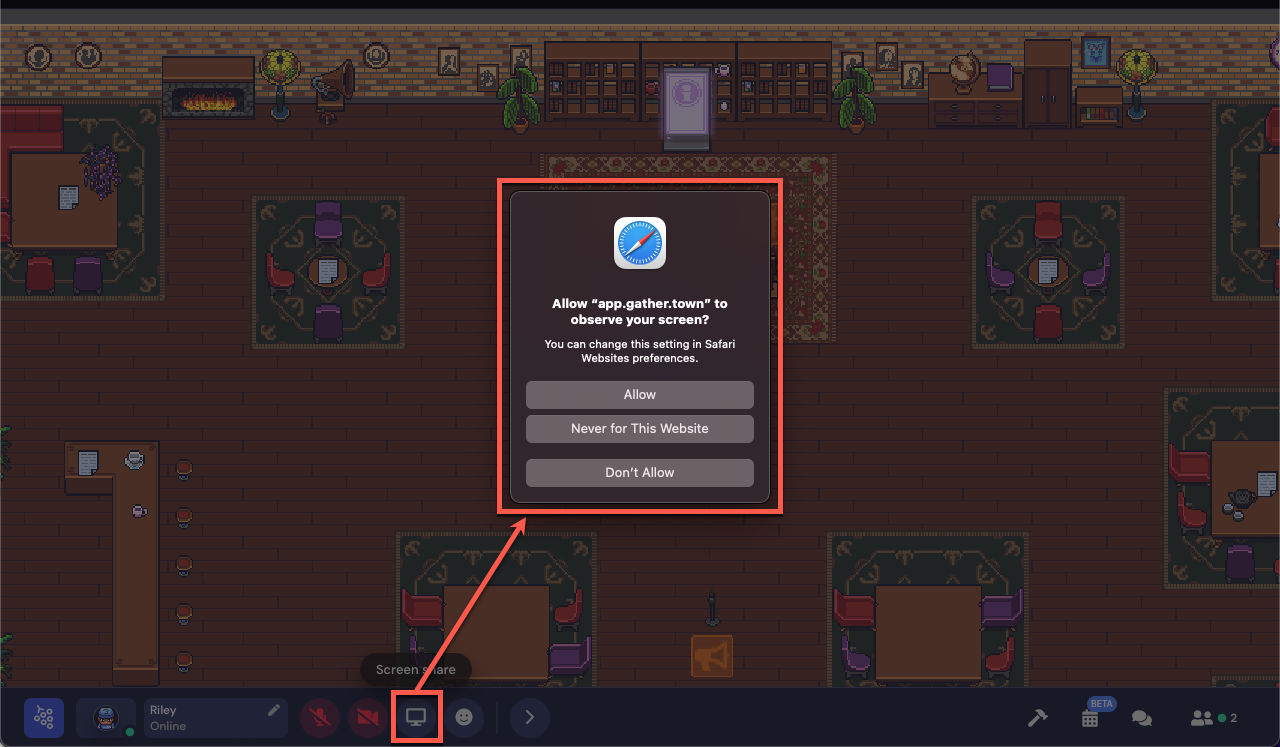 ツールバーの[画面共有]を選択します。Safariを使用している場合は、[現在のウィンドウの共有を許可する]を選択します。
ツールバーの[画面共有]を選択します。Safariを使用している場合は、[現在のウィンドウの共有を許可する]を選択します。
誤って[許可しない]を選択した場合は、ページを更新して再度プロンプトを表示します。誤って[このWebサイトで[しない]]をクリックした場合、またはSafariでGatherを自動的に承認する場合は、 [ Safariの設定]を開きます。トップパネルで[ Webサイト]を選択し、[画面共有]を選択します。ドロップダウンフィールドで[質問]を選択して、[収集]アクセスを許可します。
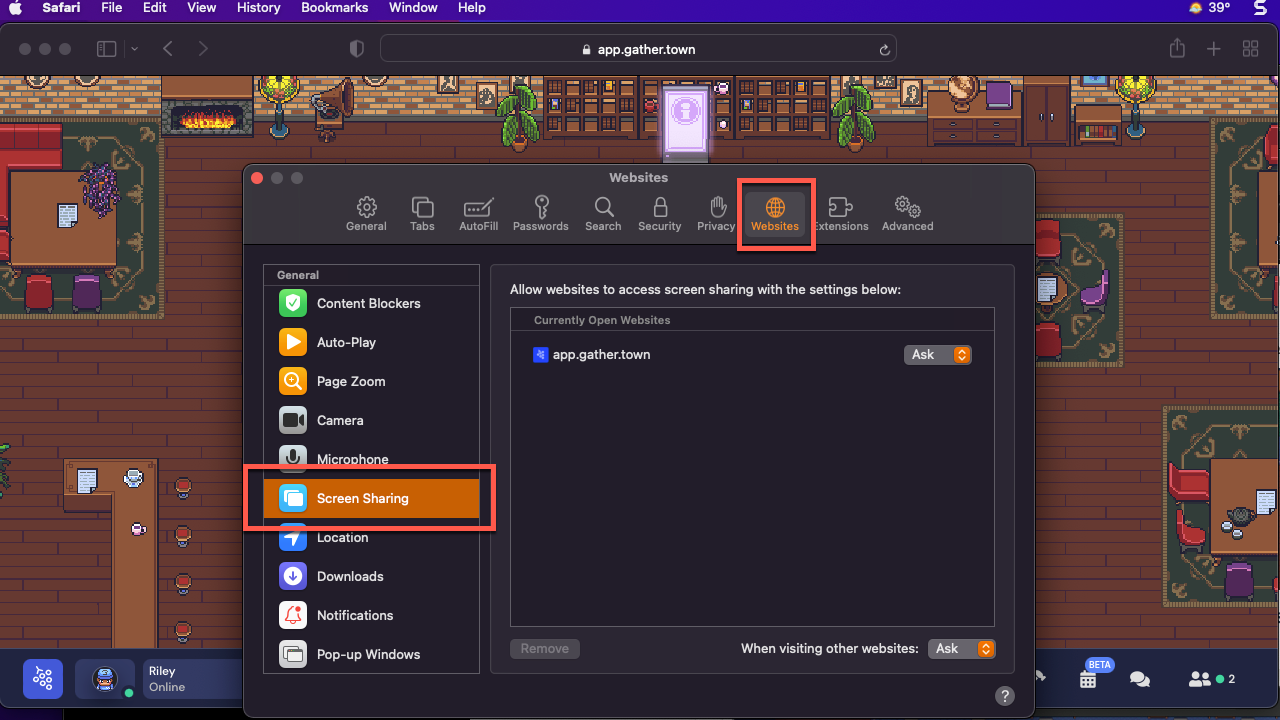 Safariの環境設定から、「Webサイト」、「画面共有」の順に選択します。[ app.gather.townを要求する]を選択します。
Safariの環境設定から、「Webサイト」、「画面共有」の順に選択します。[ app.gather.townを要求する]を選択します。
スライドの共有
PowerPointまたはスライドデッキを共有するには、ツールバーの[画面共有]を選択し、ブラウザの画面共有ウィンドウで[ウィンドウ]を選択します。次に、プレゼンテーションを表示しているウィンドウを選択します。複数のモニターがある場合は、フルスクリーンのスライドショーを表示しているウィンドウを選択できます。
![スクリーンシェアウィンドウを開いた状態の、おしゃれなオフィステンプレートのスクリーンショット。 スクリーンシェアウィンドウの[ウィンドウ]タブの周りに赤い輪郭が描かれています。 別の赤いボックスがウィンドウの周りに描かれ、](https://dyzz9obi78pm5.cloudfront.net/app/image/id/623ddb5a7ae8c4be147b2532/n/chrome-share-window.png) スライドショーを画面共有するには、ブラウザの画面共有ウィンドウで[ウィンドウ]タブを選択します。次に、フルスクリーンプレゼンテーションを表示しているプレビューを選択します。
スライドショーを画面共有するには、ブラウザの画面共有ウィンドウで[ウィンドウ]タブを選択します。次に、フルスクリーンプレゼンテーションを表示しているプレビューを選択します。
オーディオの共有
Chromeで画面共有しながら音声を共有するには、(1)ツールバーの[画面共有]を選択し、(2)[共有するものを選択 ]ウィンドウで[Chrome]タブを選択し、(3)音声のある[Chrome]タブを選択します 。[共有]タブの音声が選択されていることを確認します。
![Chromeの画面共有ウィンドウ。[共有]タブの輪郭が赤で、[YouTube]タブの輪郭が赤で、[オーディオの共有]タブが選択されて赤で囲まれています。](https://dyzz9obi78pm5.cloudfront.net/app/image/id/623ddc527ae8c4d5157b2503/n/chrome-share-audio.png) オーディオとの画面共有を行うには、(1)ツールバーの[画面共有]を選択し、(2)[ Chrome]タブを選択し、(3)目的のタブを選択します。[共有]タブの音声が選択されていることを確認します。
オーディオとの画面共有を行うには、(1)ツールバーの[画面共有]を選択し、(2)[ Chrome]タブを選択し、(3)目的のタブを選択します。[共有]タブの音声が選択されていることを確認します。
ビデオの共有
画面共有メディアの場合は、[ビデオ用に最適化]をオンに切り替えることができます。これにより、画面共有がHDに変更され、より良い視聴体験が提供されます。ただし、これはより多くのデータを共有することを意味するため、共有する人や見ている人のパフォーマンスの問題を引き起こす可能性があります。
![画面が共有されており、画面共有アイコンの上で、[ビデオ用に最適化]機能がオンになっています。](https://dyzz9obi78pm5.cloudfront.net/app/image/id/623dddd48f708e227a7b23c7/n/screen-share-optimize-video.png) 画面共有時に、ビデオの最適化をオンに切り替えて、エクスペリエンスを向上させることができます。
画面共有時に、ビデオの最適化をオンに切り替えて、エクスペリエンスを向上させることができます。