設定方法
スペースに入った後の名前の変更
すでにGatherスペースにいる場合は、画面の中央下部にあるコントロールパネルに移動し、名前をクリックしてユーザーオプションを開きます。
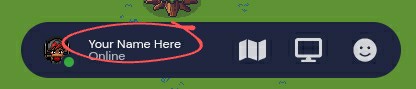 画面の下部にある自分の名前をクリックして、ユーザーオプションを開きます
画面の下部にある自分の名前をクリックして、ユーザーオプションを開きます
ポップアップ表示される新しいウィンドウの上部にある[編集]をクリックします。これにより、ユーザー設定が開き、名前とマイク/ウェブカメラ/スピーカーを変更するオプションがあります。
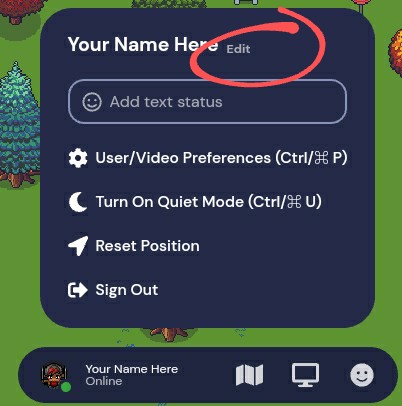 名前を変更するには、その横にある[編集]ボタンをクリックします。
名前を変更するには、その横にある[編集]ボタンをクリックします。
このボックスに入力すると、名前が自動的に編集され、動的に変更されます。希望の名前を入力したら、メニューを閉じることができます。保存ボタンをクリックする必要はありません。
スペースに入った後のキャラクタースタイルの変更
すでにギャザースペースにいる場合は、画面中央下部のコントロールパネルに移動し、キャラクターの画像をクリックします。
 キャラクターのスタイルを編集するには、画面下部の青いバーにあるキャラクターの画像をクリックします。
キャラクターのスタイルを編集するには、画面下部の青いバーにあるキャラクターの画像をクリックします。
ビデオとオーディオの設定はじめに
ギャザースペースに入るたびに、入力デバイス(マイクとカメラ)を選択するように求められます。マイクピックアップボリュームインジケーターがあるので、ユーザーはGatherスペースに入る前にマイクの感度をテストできます。
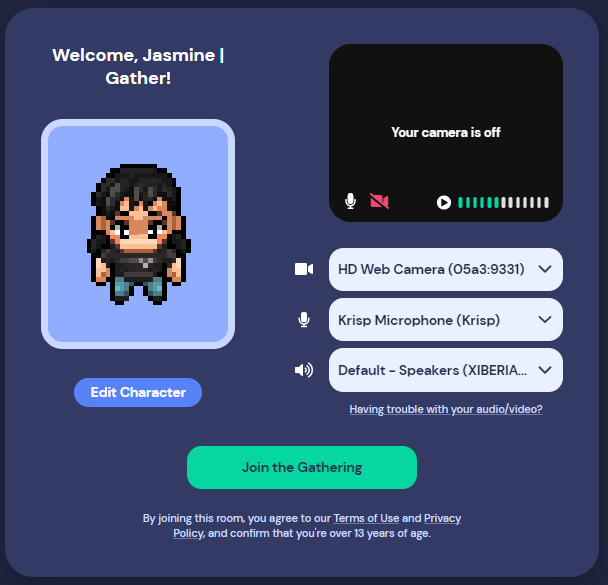 ギャザースペースに入ると表示される入力選択ウィンドウのスクリーンショット。この例では、カメラは「HD Web Camera」に設定されており、マイクは(Krisp Microphone)に設定されています。ハードウェア設定は異なります。「ギャザリングに参加!」があります。ウィンドウの下部にあるボタン。
ギャザースペースに入ると表示される入力選択ウィンドウのスクリーンショット。この例では、カメラは「HD Web Camera」に設定されており、マイクは(Krisp Microphone)に設定されています。ハードウェア設定は異なります。「ギャザリングに参加!」があります。ウィンドウの下部にあるボタン。
Gather内の設定を変更するには、左側のサイドバーの歯車をクリックしてスペース設定を開きます。そのウィンドウの左上隅にある[ユーザー]をクリックして、ユーザー設定を表示します。
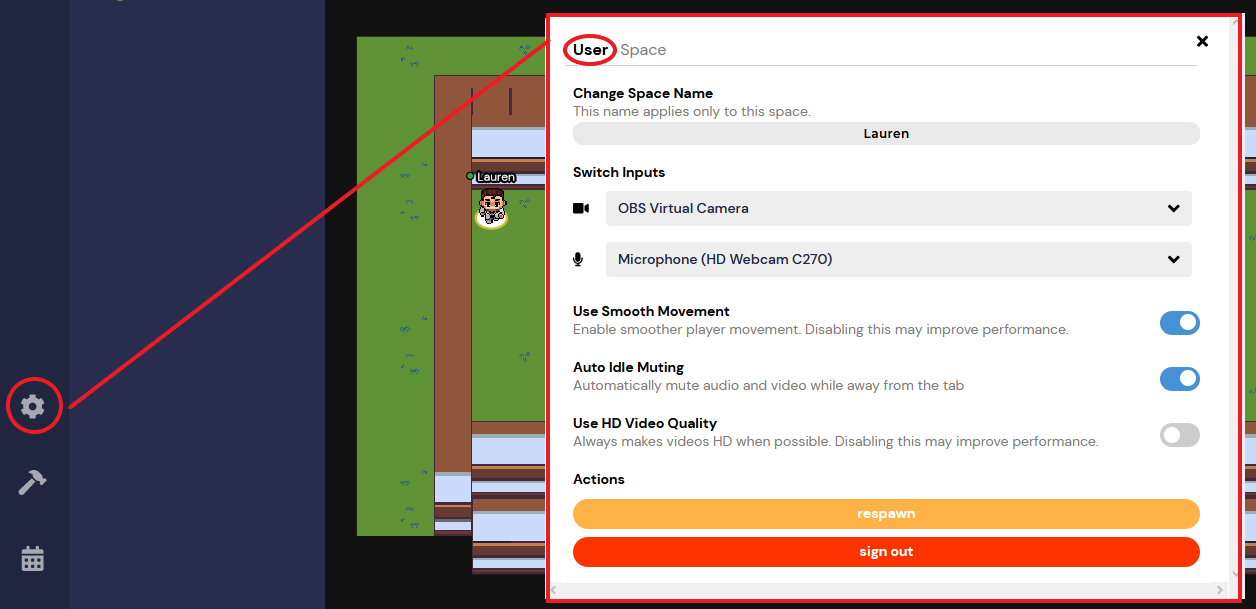 オプションウィンドウのスクリーンショット。左側のメニューバーの最初/一番上のオプションである歯車アイコンをクリックして開くことができます。ウィンドウには、ユーザーとスペースの2つのタブがあります。ユーザーが選択され、以下の情報はユーザーオプションの内容に関連しています。
オプションウィンドウのスクリーンショット。左側のメニューバーの最初/一番上のオプションである歯車アイコンをクリックして開くことができます。ウィンドウには、ユーザーとスペースの2つのタブがあります。ユーザーが選択され、以下の情報はユーザーオプションの内容に関連しています。

これで、マイクのオーディオレベルをテストし、ユーザー設定で自分で再生できます。
ここでは、いくつかのフィールドが関連しています。
スイッチ入力
これにより、オーディオとビデオに使用するWebカメラとマイクを選択できます。
ドロップダウンメニューにカメラとマイクが表示されない場合は、ブラウザの設定と権限を変更する必要がある場合があります。
スムーズな動き
これは、スペース内を移動するときに、アバター(および背景)をタイルからタイルにスムーズに移行できるようにする機能です。これをオフにすると、スペースを移動するときにキャラクターとマップがタイルからタイルにジャンプします。
スムーズな動きはマシンにさらなる負担をかけ、パフォーマンスに影響を与える可能性があるため、これをオフにするオプションを提供しています。
自動アイドルミューティング
自動アイドルミューティングは、タブを外して他のユーザーに接続していないときにトリガーされます。これは、オフィス環境で、自動ミュートされた同僚の隣の机に座っている場合、タブを離すとカメラの電源もオフになり、プライバシーが最大化されることを意味します。[ブラウザの収集]タブに戻ると、自動的にミュートが解除され、カメラの電源が再びオンになります。
初めて[収集]タブから離れた場所にタブを移動すると、戻ったときに次のメッセージが表示されます。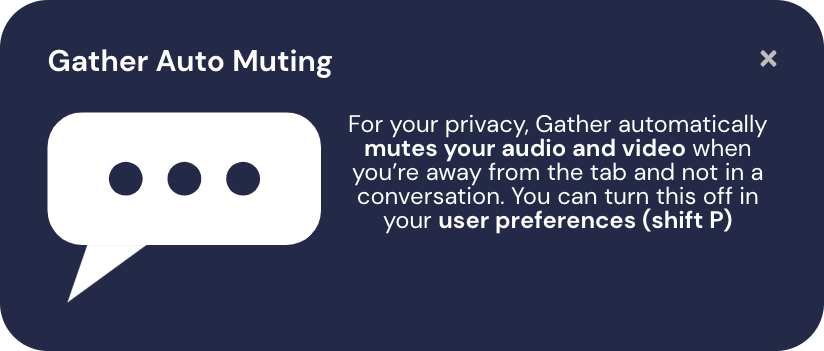 Gather自動ミューティングアラートウィンドウのスクリーンショット
Gather自動ミューティングアラートウィンドウのスクリーンショット
ユーザー設定でこれを無効にすると、Gatherからタブで移動している場合でも、カメラとマイクが常にオンになります。
iframe内にいて、他のユーザーと接続していない場合は、自動的にミュートされることもあります。これは、タブで移動するのと同様の効果を持つGather Application自体とは対照的に、iframeが「フォーカス」されているためです。埋め込まれたオブジェクトを閉じるか、サイドバーをクリックしてギャザーにフォーカスを戻すと、Gatherは自動的にミュートを解除します。
HDビデオ品質を使用する
デフォルトでは、1人だけに接続している場合(HDビデオストリームを送信している場合)、常にHD品質のビデオが表示されます。他の人があなたの会話に参加すると、あなたのビデオ品質は自動的に標準品質に切り替わり、一般的なパフォーマンスに役立ちます。代わりに、設定を変更して、ユーザー設定で可能な限りすべての動画を常にHDにすることができます。
これにより、コンピュータがビデオを表示するのが難しくなり、ネットワークをより多く使用するようになりますが、ビデオの品質は大幅に向上します。
ブラウザの設定と権限
Gatherは、Webブラウザからマイクとカメラを使用する許可を要求する必要があります。現在、GatherはChromeとFirefoxで最適にサポートされています。デスクトップSafariブラウザはベータ版でサポートされています。ブラウザとシステムの設定をチェックして、Gatherをスムーズに使用できるようにする方法は次のとおりです。
正しく機能するには、Gatherにマイクとカメラへのアクセスを許可する必要があります。
Chromeの設定
Chromeで初めてGatherに入ると(またはChromeの履歴をクリアした場合)、カメラとマイクのアクセス許可を求めるポップアップが表示されます。Gatherで最高のエクスペリエンスを提供するには、[許可]をクリックします。
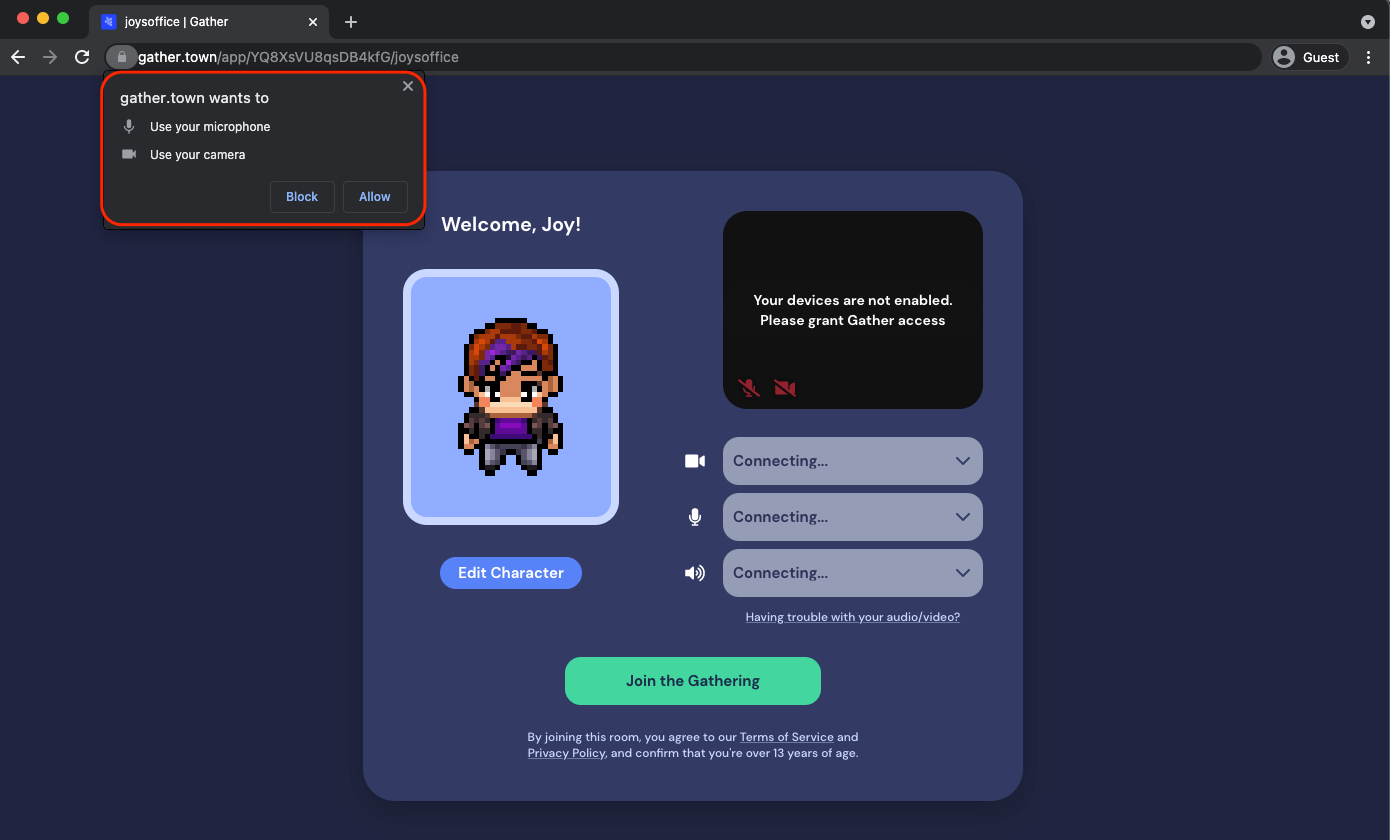 Chromeサイトの権限設定で[許可]をクリックして、音声と動画を有効にします。
Chromeサイトの権限設定で[許可]をクリックして、音声と動画を有効にします。
ChromeでGatherがカメラやマイクにアクセスできないようにブロックすると、サイトのアドレスバーの右上に、サイトへのアクセスを拒否したことを示す赤い「x」が付いたカメラアイコンが表示されます。これをクリックして、設定を変更できます。
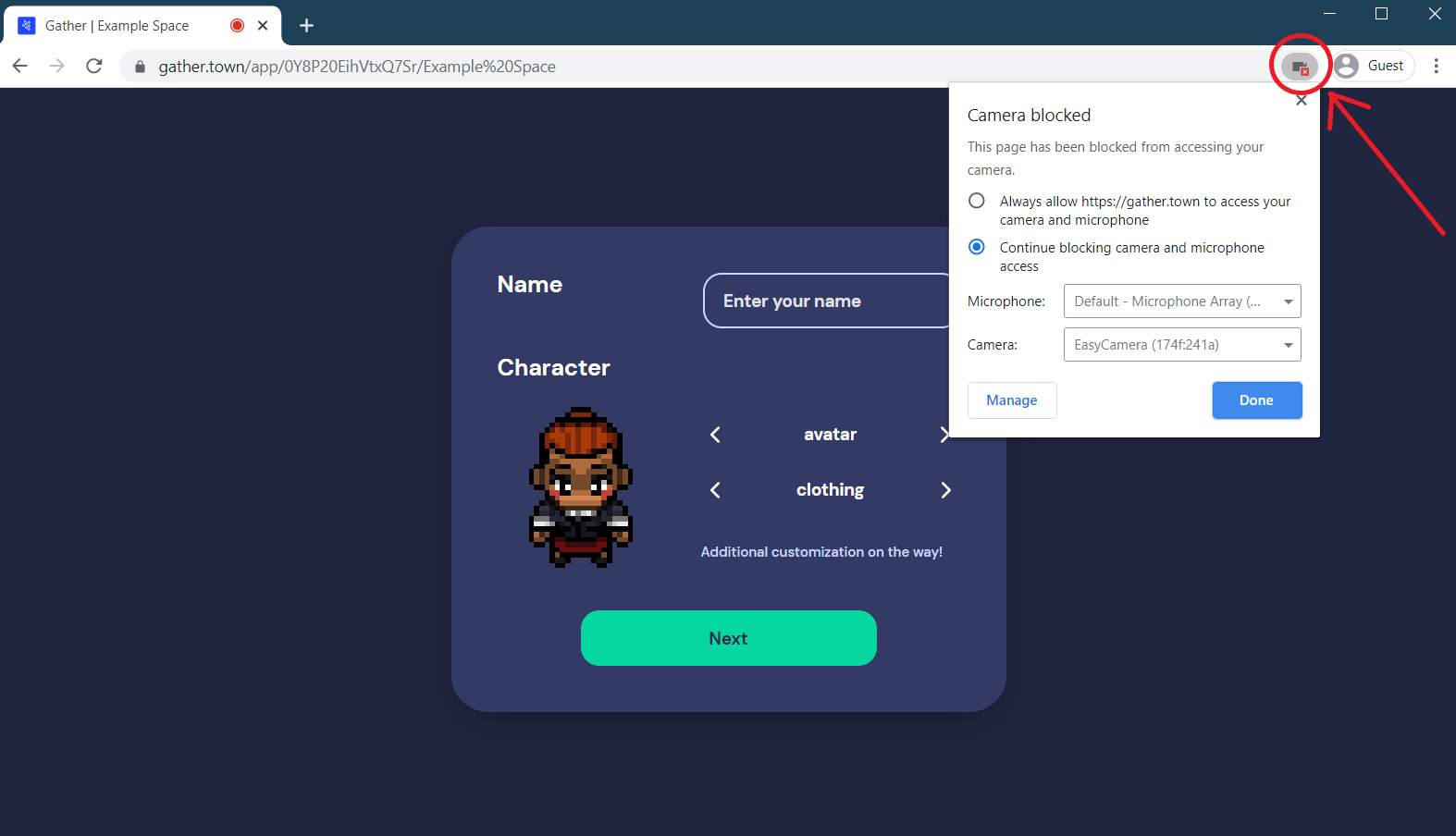 ChromeのURLバーの右側にあるブロックされたカメラまたはマイクのアイコンをクリックして、カメラとマイクの設定を表示および変更します。
ChromeのURLバーの右側にあるブロックされたカメラまたはマイクのアイコンをクリックして、カメラとマイクの設定を表示および変更します。
カメラとマイクへのGatherアクセスを許可するオプションを選択します。変更を有効にするためにページを更新します。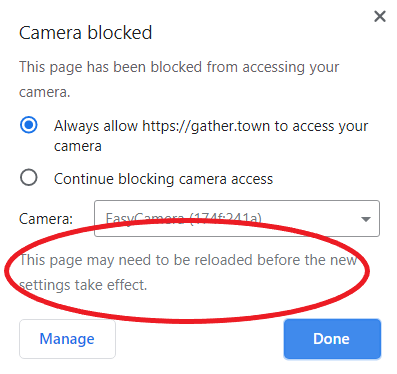 ページを更新して、更新された設定を適用します。
ページを更新して、更新された設定を適用します。
URLの左側にある鍵のアイコンをクリックすると、いつでも権限を表示または変更できます。
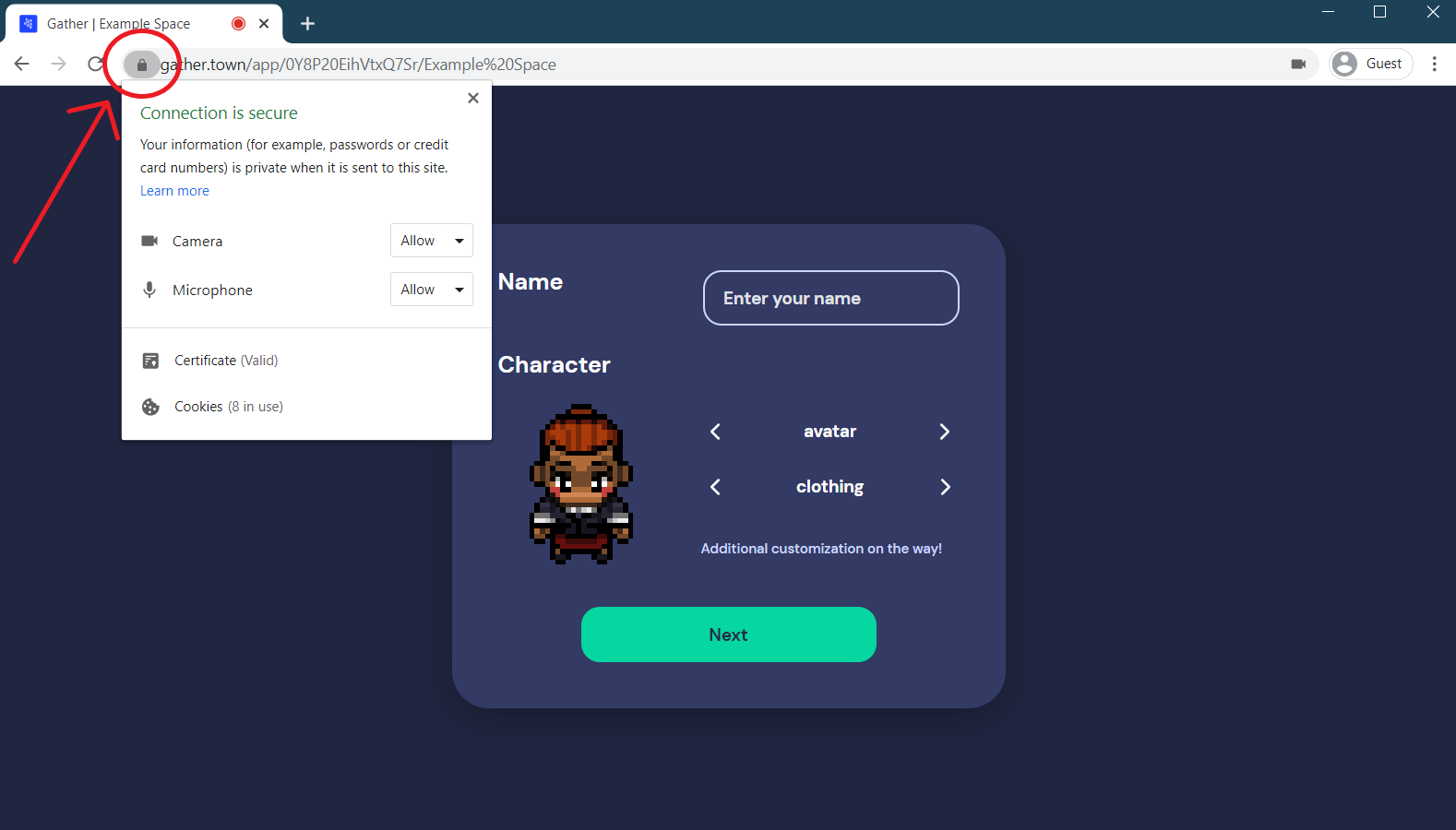 URLの横にある鍵のアイコンをクリックして、プライバシーとセキュリティの設定にアクセスします。
URLの横にある鍵のアイコンをクリックして、プライバシーとセキュリティの設定にアクセスします。
Firefoxの設定
Firefoxで最初にGatherに入ると(またはFirefoxの履歴をクリアした場合)、カメラとマイクのアクセス許可を求めるポップアップが表示されます。[許可]をクリックして、Gatherで最高のエクスペリエンスを提供します。
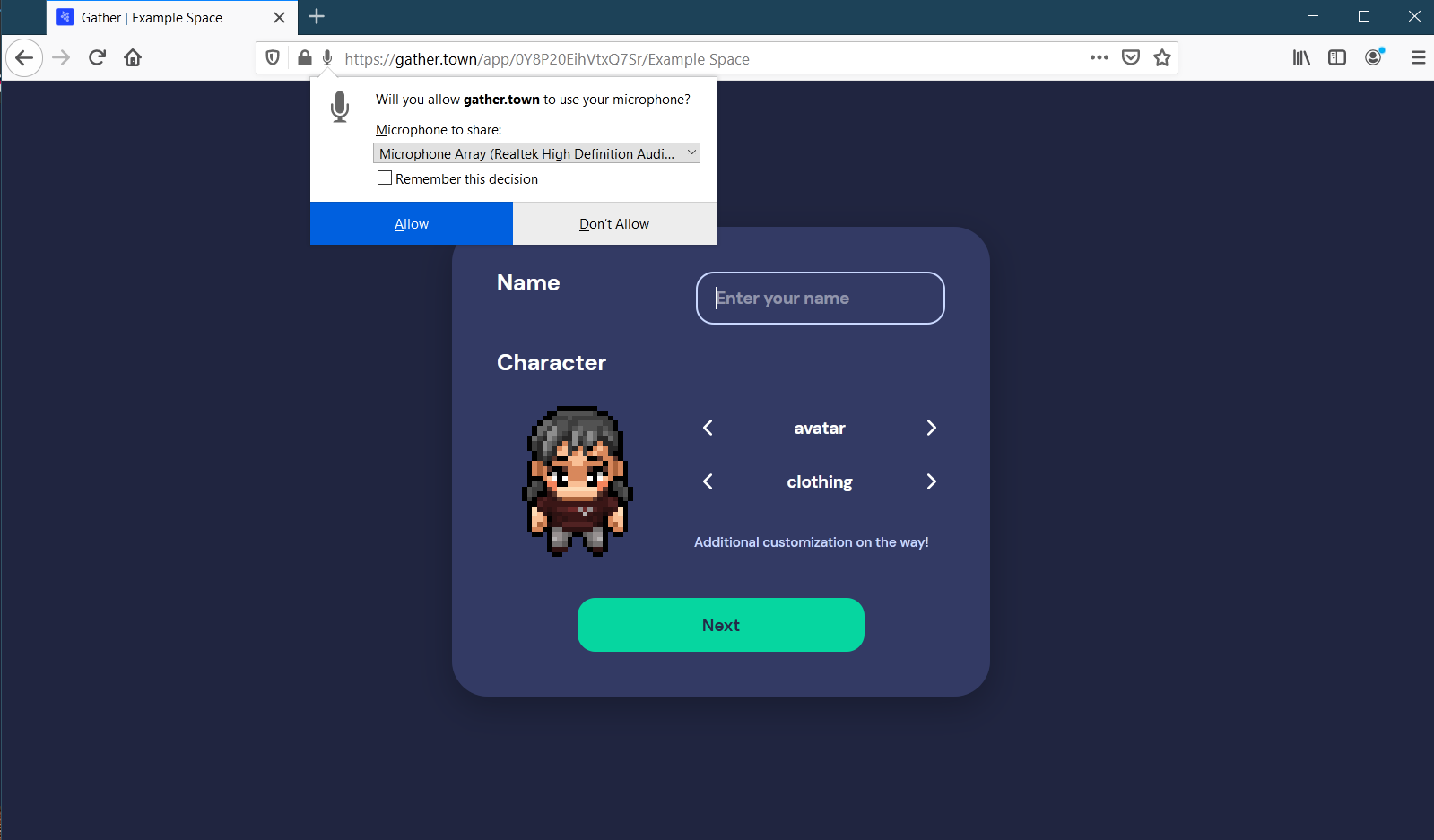
FirefoxでGatherがカメラまたはマイクにアクセスするのをブロックすると、サイトへのアクセスを拒否したことを示すスラッシュ付きのカメラとマイクのアイコンが表示されます。これらをクリックして、設定を変更できます。
![赤い矢印は、スラッシュが付いたカメラとマイクのアイコンを指しています。 スラッシュで囲まれたアイコンは赤で囲まれています。 「ギャザーは、他の人があなたを見ることができるように、カメラにアクセスするための許可が必要です。ブラウザの設定に移動して、ギャザーへのアクセスを許可してください」という警告メッセージが[ギャザー]ページに表示されます。](https://dyzz9obi78pm5.cloudfront.net/app/image/id/603ea422ec161c5861dea2af/n/avf2-check.png) カメラまたはマイクへのGatherアクセスを拒否した場合は、URLバーに灰色のスラッシュが付いたビデオアイコンとマイクアイコンが表示されます。
カメラまたはマイクへのGatherアクセスを拒否した場合は、URLバーに灰色のスラッシュが付いたビデオアイコンとマイクアイコンが表示されます。
サイトのURLの左側にある鍵のアイコンをクリックすると、権限を表示または変更できます。サイトのアクセス許可のポップアップで、ブロックされた各アクセス許可の横にある[x]をクリックします。ページを更新します。
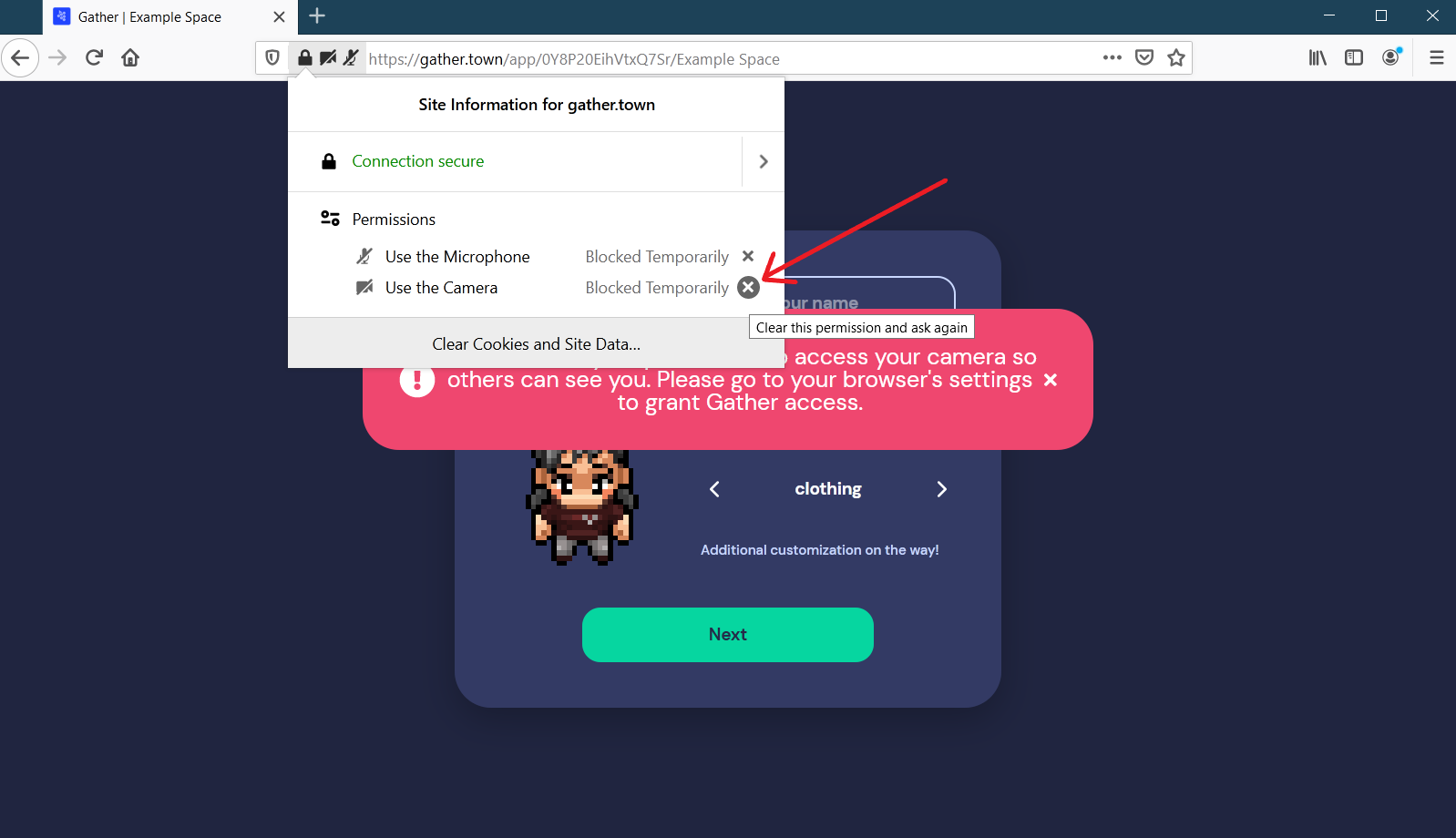 Firefoxサイトのプライバシー設定でブロックされた各権限の横にある[X]をクリックして、カメラやマイクを許可します。ページを更新して、更新された設定を適用します。
Firefoxサイトのプライバシー設定でブロックされた各権限の横にある[X]をクリックして、カメラやマイクを許可します。ページを更新して、更新された設定を適用します。
すべての権限が付与されたら、サイトのURLの左側にある鍵のアイコンをクリックして設定を確認または変更できます。サイトのセキュリティ設定は次のようになります。
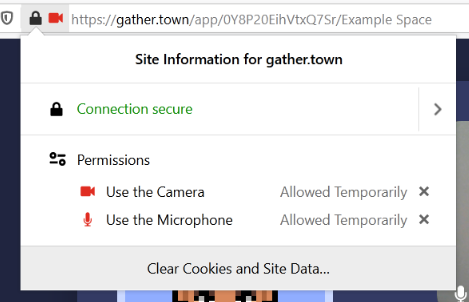 カメラとマイクの両方の権限を持つFirefoxサイトの設定が一時的に許可されます。
カメラとマイクの両方の権限を持つFirefoxサイトの設定が一時的に許可されます。
代わりにこのメッセージが表示された場合は、ページを更新してください。![カメラやマイクを表示しないFirefoxサイトのアクセス許可のクローズアップ。 [権限]の下のポップアップテキストには、「変更を適用するにはページを再読み込みする必要がある場合があります」と表示されます。](https://dyzz9obi78pm5.cloudfront.net/app/image/id/603ea643ec161c4462dea1ae/n/1614718529652.png) ブロックされたアクセス許可をキャンセルした後のサイト設定ですが、まだ更新されていません。
ブロックされたアクセス許可をキャンセルした後のサイト設定ですが、まだ更新されていません。
Safari(ベータ版)
Safari(モバイルではなくデスクトップ上)は、スペースに最初にログインしたときにカメラとマイクのアクセス許可を求めるプロンプトを表示します。
![Safariのサイト権限ポップアップのクローズアップ。gather.townにマイクの使用を許可するように求めています。 オプションは、[許可]、[このWebサイトでは使用しない]、および[許可しない]です。](https://dyzz9obi78pm5.cloudfront.net/app/image/id/603ea6ffec161c4762dea1bc/n/1614718718538.png) Safariのカメラとマイクへのアクセスを許可します。
Safariのカメラとマイクへのアクセスを許可します。
Safariは、スペースに最初にログインしたときに、カメラとマイクのアクセス許可を個別に要求します。[許可]をクリックして、Gatherにマイクの使用とカメラの使用を許可します。
- [許可しない]をクリックして設定を変更する場合は、ページを更新して再試行してください。
- [このWebサイトで[しない]]をクリックすると、Safariの環境設定で設定を変更できます。
Safariメニューで、[設定]をクリックし、[ Webサイト]タブを選択します。[カメラとマイク]まで下にスクロールし ます。 これらのそれぞれをクリックして、右側のWebサイトのリストでgather.townを見つけ、ドロップダウンメニューを[許可](または毎回プロンプトが表示される場合は[質問])に設定します。
![[Webサイト]タブがアクティブで、[マイク]が選択された状態のSafari設定のビュー。 collect.townは、[現在開いているWebサイト]の下のリストに、[許可]が選択された状態で表示されます。](https://dyzz9obi78pm5.cloudfront.net/app/image/id/603ea700ec161c5d64dea1ef/n/1614718718702.png) カメラとマイクへのアクセスに[このWebサイトを許可しない] を選択した場合は、Safariの環境設定で権限を変更する必要があります。
カメラとマイクへのアクセスに[このWebサイトを許可しない] を選択した場合は、Safariの環境設定で権限を変更する必要があります。
最初のマイク/カメラのアクセス許可ポップアップウィンドウを閉じるかブロックした場合、または以前にMacbookまたはAppleコンピュータでブラウザのセキュリティアクセス許可を有効にしていない場合は、「オーディオとビデオのアクセス許可を待っています」という画面で動かなくなることがあります。 Appleのプライバシーとセキュリティの設定。
これらの設定にアクセスするには、[システム環境設定]を開き、[セキュリティとプライバシー]を選択します。
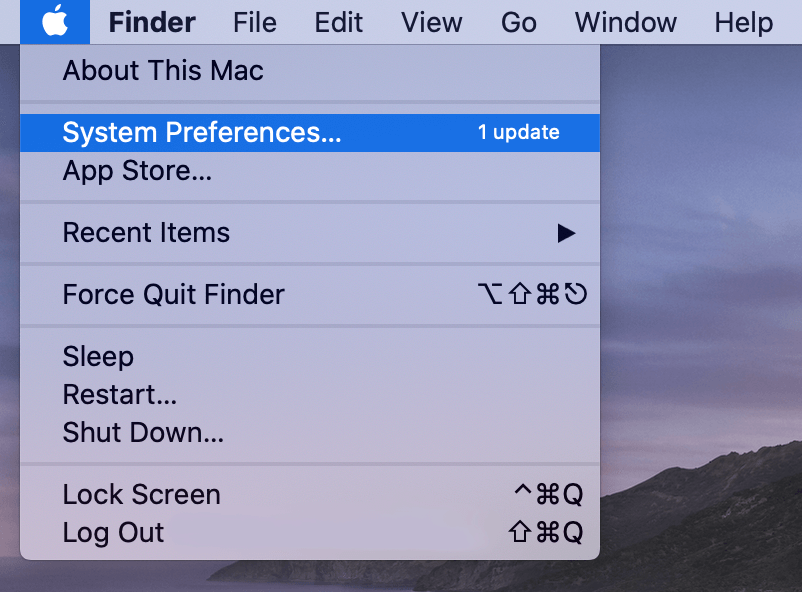 画面の左上隅にあるAppleアイコンをクリックして、Appleシステム環境設定を開きます。
画面の左上隅にあるAppleアイコンをクリックして、Appleシステム環境設定を開きます。
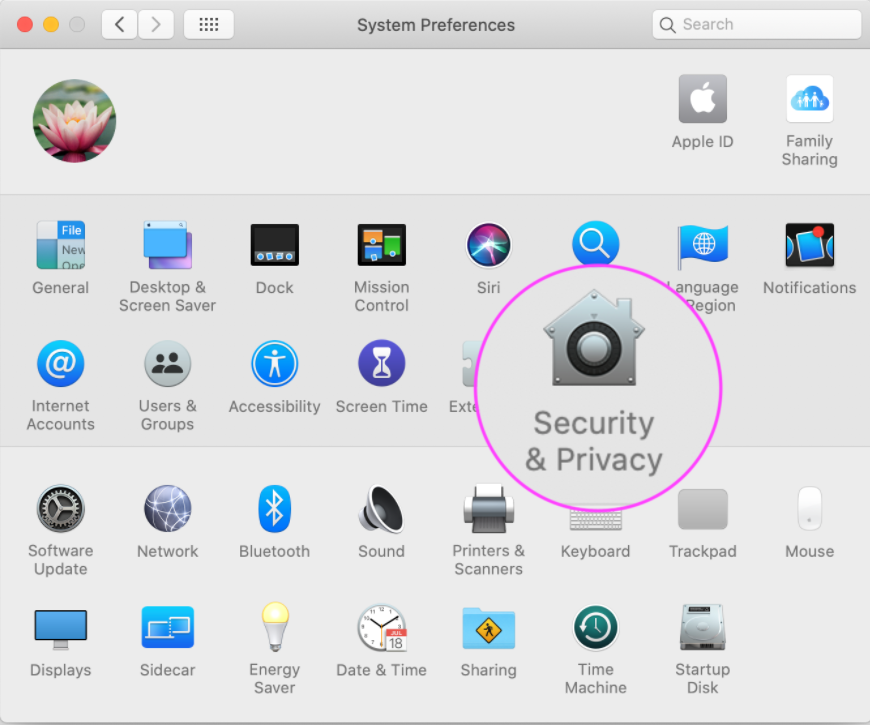 システム環境設定から、セキュリティとプライバシーの設定を選択して開きます。
システム環境設定から、セキュリティとプライバシーの設定を選択して開きます。
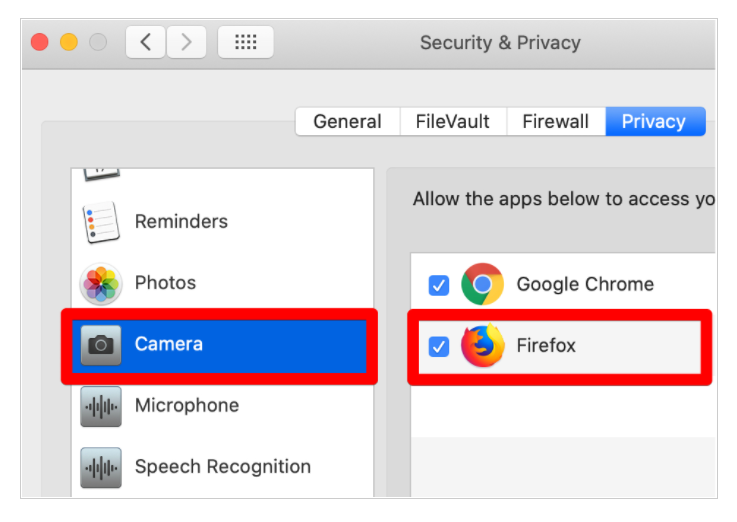 使用しているブラウザのカメラとマイクの両方の権限を有効にします。
使用しているブラウザのカメラとマイクの両方の権限を有効にします。
左側のメニューで、[カメラ]と[マイク]を見つけて選択し、右側のチェックボックスをオンにして、Webブラウザがカメラとマイクを使用するためのアクセス許可を有効にします。
システム環境設定を変更できるようにするには、左下隅にある南京錠をクリックす